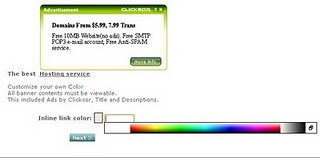Setelah kemarin share mengenai Cara Daftar di Kliksaya.com, sekarang beralih ke Cara Pendaftaran Iklan Clicksor.com. Sesuai
judul diatas, sesekali saya akan membahas bagaimana cara mendaftarkan
diri di Clicksor dan bagaimana cara mendapat penghasilan
disitu. Sebelumnya, apa itu Clicksor? Clicksor
adalah
semacam bisnis iklan yang menggunakan metode Per klik (CPC), per seribu
impresi (CPM), dan Perkunjungan (CPV) jadi anda tidak perlu menunggu
klik dari pengunjung kita, jika mereka hanya mengunjungi blog kita,
kitapun sudah mendapatkan dolar.
READ MORE - Cara Pendaftaran Iklan Clicksor.com
Nilai perkliknya lumayan tinggi antara $.0.4 sampai $.0.8. Syaratnyapun
tidaklah sulit karena juga menerima publisher dari Indonesia. Bagaimana
tertarik menjadi Publisher di Clicksor?
Tapi perlu diingat Clicksor itu adalah PPC luar negeri yang pembayaran
melalui sistem paypal dan lain lain. Jadi yang belum memiliki akun
Paypal buat dulu. Caranya bisa tanya om Google.
Langkah Mendaftar di Clicksor
1. Buka situs Clicksor (Disini)



Langkah Mendaftar di Clicksor
1. Buka situs Clicksor (Disini)
Email: isi dengan alamat email yang validConfirm email: isi kembali dengan email andaWebsite: isi dengan blog yang ingin daftarkan menjadi publisherPhone: nomor telepon/handphone kamuTime zone:isi dengan (GMT + 07:00) Bangkok, Hanoi, JakartaPasword: buat pasword yang mudah anda ingat , bila perlu dicatat saja agar tidak lupaConfirm Pasword: ketik ulang pasword andaName: nama kamuCompany: isi dengan apa aja misalnya Blogger atau boleh dengan kata yang lainAddres: alamat anda sekarangCity: kota tempat anda tinggalState: provinsi Tempat tinggal anda , misalnya DKI JakartaZip Code: kode pos wilayah tempat tinggal andaCountry: IndonesiaBeri tanda ceklis pada tulisan: By checking this box I acknowledge that I have read and agree to the Clicksor™ agreement
Enter the security code shown below: isi dengan huruf atau angka yang terdapat dalam kotak yang tersedia
3. Lalu Klik Submit
Tunggu Email dari kiksor, Jika anda diterima maka nanti anda akan
mendapat email dari clicksor , buka email anda klik link konfirmasi
tersebut masukkan Id akun dan pasword anda untuk login ke clicksor . ID
dikirim lewat email yang dikirim kepada anda.
Cara menambahkan Iklan dari Clicksor ke blog:
1. Login ke clicksor
2. Klik Ads setup
3. Pilih blog yang akan dipasang iklan dan kemudian klik Next
1. Login ke clicksor
2. Klik Ads setup
3. Pilih blog yang akan dipasang iklan dan kemudian klik Next
7. Pilih format iklan yang akan tampil dan klik next.
8. Sesuaikan warna iklan klik saja next
9. Warna link inline Klik saja next
10. Jangan centang Enable Connect Widged karena hanya akan memberatkan blog kita,
klik Save & Next.
8. Sesuaikan warna iklan klik saja next
9. Warna link inline Klik saja next
klik Save & Next.

12. Copy paste kode iklan kedalam blog kamu caranya pada menu Tataletak >> Add Widged >> Javascript/HTML
13. Selesai! Dan selamat mencoba.
Itulah Panduan Untuk Mendaftar di situs Clicksor, semoga bermanfaat bagi anda yang suka dengan Bisnis Online.